Maintaining a Shopify store involves regular updates and improvements to ensure optimal performance and user experience. However, during updates, it’s essential to keep customers informed and minimize disruption to their shopping experience. Creating a custom maintenance mode page for your Shopify store allows you to communicate maintenance status, provide relevant information, and maintain brand consistency. In this comprehensive guide, we’ll explore how to build a custom maintenance mode page for your Shopify store using theme code customization techniques. By mastering these techniques, you’ll be able to seamlessly manage updates while keeping customers informed and engaged.
Chapter 1: Understanding the Importance of Maintenance Mode
Before diving into the technical details, let’s discuss why a maintenance mode page is crucial for Shopify store owners. Maintenance mode allows you to temporarily take your store offline for updates or maintenance tasks while displaying a custom message to visitors. This helps manage customer expectations, reduce confusion, and maintain professionalism during downtime.
Chapter 2: Planning Your Maintenance Page
The first step in creating a custom maintenance mode page is to plan its content and design. Consider what information you want to communicate to customers during downtime, such as the reason for maintenance, expected duration, and alternative contact methods. Sketch out a design for your maintenance page, ensuring it aligns with your brand identity and provides a clear and user-friendly experience.
Chapter 3: Designing Your Maintenance Page
With a plan in place, it’s time to design your custom maintenance page. Start by creating a new page in your Shopify admin dashboard and selecting a blank template. Use HTML, CSS, and Liquid to build a visually appealing and informative maintenance page that reflects your brand. Consider adding branding elements, engaging visuals, and clear messaging to keep customers informed and engaged during downtime.
<!-- Example Liquid code for a custom maintenance page template -->
<!DOCTYPE html>
<html lang="{{ shop.locale }}">
<head>
<meta charset="utf-8">
<title>{{ shop.name }} - Maintenance Mode</title>
<meta name="viewport" content="width=device-width, initial-scale=1">
<link href="{{ 'styles.css' | asset_url }}" rel="stylesheet">
</head>
<body>
<div class="maintenance-page">
<h1>{{ shop.name }}</h1>
<p>Our store is currently undergoing maintenance.</p>
<p>We apologize for the inconvenience and appreciate your patience.</p>
<!-- Add additional content here -->
</div>
</body>
</html>/* Example CSS for styling the custom maintenance page */
body {
font-family: Arial, sans-serif;
background-color: #f5f5f5;
color: #333;
}
.maintenance-page {
max-width: 600px;
margin: 0 auto;
padding: 50px;
text-align: center;
}
h1 {
font-size: 36px;
margin-bottom: 20px;
}
p {
font-size: 18px;
line-height: 1.5;
}Chapter 4: Implementing Maintenance Mode
Once your maintenance page is designed, it’s time to implement maintenance mode in your Shopify store. Create a new snippet in your theme containing the code for your maintenance page template. Then, use Liquid logic to conditionally display the maintenance page when maintenance mode is enabled. You can trigger maintenance mode manually or use Shopify’s built-in password protection feature to restrict access to your store during updates.
<!-- Example Liquid code for implementing maintenance mode -->
{% if shop.maintenance_mode_enabled %}
{% include 'maintenance-page' %}
{% else %}
{% comment %} Normal theme content goes here {% endcomment %}
{% endif %}Chapter 5: Communicating with Customers
During maintenance mode, it’s crucial to keep customers informed about the status of your store and any updates. Consider adding a notification banner to your website or sending out an email newsletter to subscribers to inform them of the downtime. Provide regular updates on social media channels and alternative contact methods for urgent inquiries.
Chapter 6: Testing and Optimization
After implementing maintenance mode, it’s essential to thoroughly test its functionality and usability. Test the maintenance page across different devices and browsers to ensure compatibility and responsiveness. Gather feedback from customers and monitor analytics to identify any issues or areas for improvement. Optimize your maintenance page based on testing results and user feedback to create a seamless and informative experience for customers during downtime.
Chapter 7: Conclusion
Creating a custom maintenance mode page for your Shopify store allows you to effectively communicate updates to customers while maintaining brand consistency and professionalism. By leveraging theme code customization techniques and thoughtful design principles, you can seamlessly manage updates and maintenance tasks while keeping customers informed and engaged. With the guidance provided in this guide, you’ll be well-equipped to build a custom maintenance mode page that enhances the overall experience for your customers and ensures smooth operations for your Shopify store.
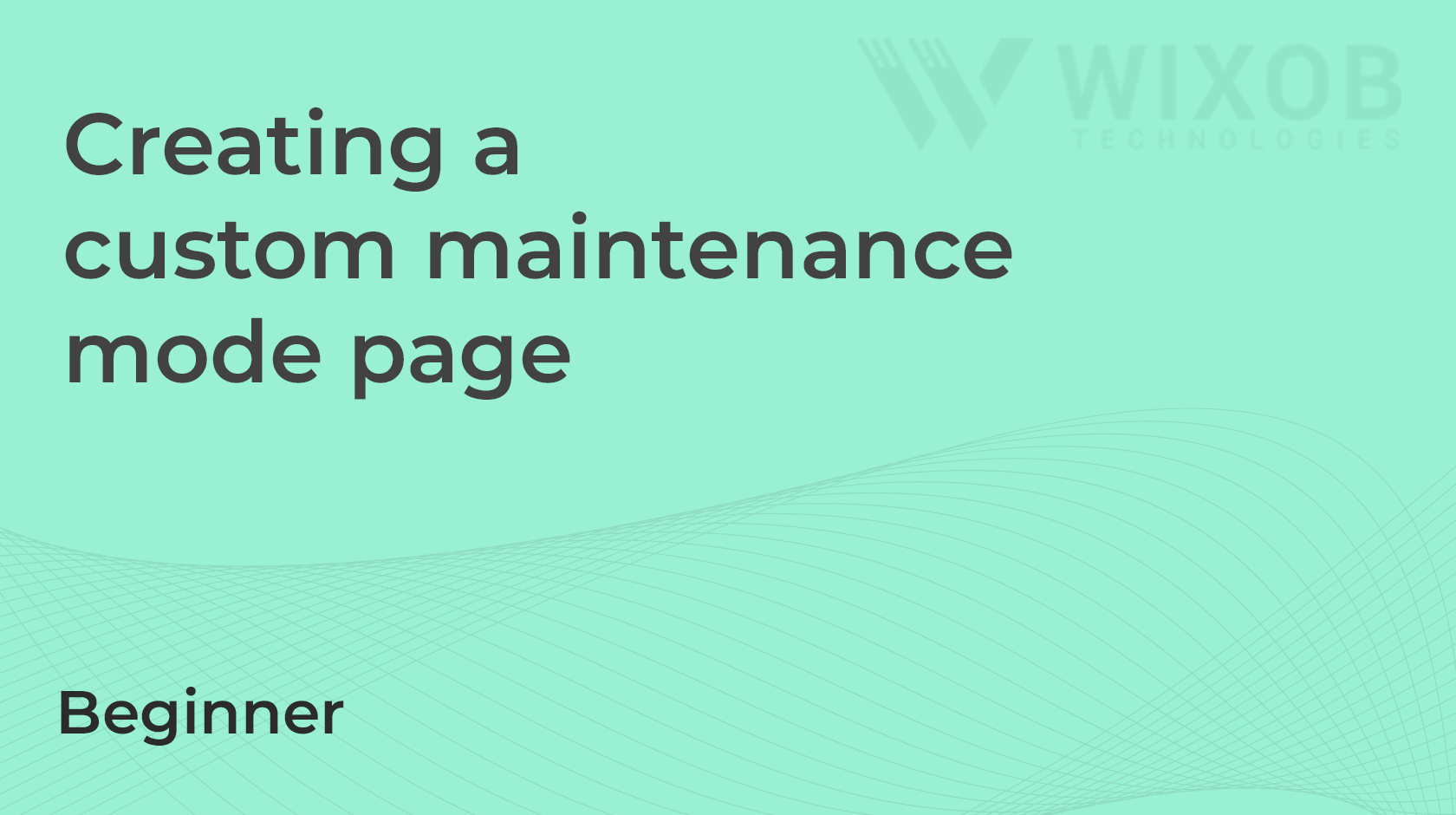
Leave a Reply